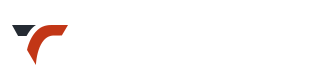How can I make my website look like theme demo?
(Demo Data / XML Import)
To make your website look like theme demo, it will need to import demo data / XML
In WordPress, theme files do not contain data ( as in HTML templates ).
Data needs to be imported at your setup.
** Images are not allowed to include in demo data, so you will get placeholders instead.
** Here you can find types of import files provided in download: Read More »
How to import them is discussed below and in respective sections
! Check if you have ‘Installed and Activated required / recommended plugins’, before demo data import.
Custom Post types import ( Portfolio /Team / Testimonial / Shop etc. ) will fail otherwise.
Custom Post types import ( Portfolio /Team / Testimonial / Shop etc. ) will fail otherwise.
Demo Data Import – Video Guide
- Log in to your WordPress Administration Panels.
- Check if you have activated theme.
- Install and activate required / recommended plugins.
- Go to : Tools > Import.
- Choose “WordPress” from the list.
- It will need to install “Importer” plugin, if not installed yet.
- Upload (Browse for) demo data ‘.xml’ file using the form provided on that page.
- You will be asked to reassign the author. Select as per your requirement.
- Check ‘Import attachments’ option to import images too.
- Demo images are not included as such with xml, image licenses do not permit for it. You will receive placeholders / blur images instead.
- Click ‘Submit’
- WordPress will notify in same window once import is complete. Wait till it finishes.
- Widgets do not get imported. You will need to import widgets separately.
- You will need to import sliders separately.
- You will not receive forms – Contact and Subscribe; as such with import as these need to be set with your mail id.
Common Queries Related to Import
1. Revolution Slider error – Slider Alias or ID Not Found
- – Once you import demo data, you will get above error for sliders.
- – Install and activate revolution slider plugin.
- – Import sliders.
- – Slider Import zip files are located here: All files and Documentation > imports > sliders
2. I’m getting contact form / subscribe form shortcode, not forms after import
You will not receive forms – Contact and Subscribe; as such with import as these need to be set with your mail id.
You will see form shortcode (something like : [some text] ) not form if you activate contact form plugin.
Create new forms as per your need.